| 最終更新日:03/10/2004 |
 |
ETXとPCをつなぐことでできることは |
| 1. | プラネタリウムソフトと「オートスター」(ETX)のシンクロ パソコン上にインストールしているソフトを操作して,パラレルケーブルで接続しているオートスター(ETX-EC)を遠隔操作することができます。 |
| 2. | 「オートスター」のファームウェアアップデート オートスターに内蔵されているソフトウェアをアップデートすることができます。ソフトやアップデートプログラムは,Meade.comで無償ダウンロードが可能です。 |
| 3. | 「天体オブジェクト」の追加 カナ表示板オートスターを使用していても、追加データ以外はカナ表示のままで天体データを加えられます。ただし、カナ表示のまま維持したければ、絶対に「Upgrade Autostar Software Now」ボタンを押してはなりません。失敗しても責任は負えないため、自己責任で行ってください。 |
 |
パソコンと接続するためには,まず最初にケーブルがなければなりません。接続ケーブルは,購入しなくてもちょっとした工作気分で作ることができます。 接続形態は,シリアルポートを使ってオートスターにつなげます。しかし、最近のモデルはUSBポートしか標準装備されていない場合も多いです(左写真)。その場合には「USB to シリアルケーブルのお勧めは」ページを参考にしてください |
パソコンとオートスターをつなげると,後述のようにソフトからETXの動きをコントロールすることが可能になるだけでなく,もっと重要なオートスターのファームウェアアップグレードができるようになります。数か月置きに米Meadeサイトで公開されるファームは,ケーブルさえあれば自分でアップグレードできます。ただし,99年9月現在ではWindows上からのみアップデートできるという状況ですが…。
モジュラーケーブルは,パッケージに「受話器用」と記載されているものを購入します。通常のモジュラージャックに差さるケーブルは,ひと回りサイズが大きくて使えません。
写真左のひと回り小さなモジュラープラグを使います
|
| プラネタリウムソフトとオートスター接続の実際は (03/21/2003 Update) |
ステラナビゲータ Ver.6の操作性を見る
SkyChart III 3.5の操作性を見る
プラネタリウムソフトは,さまざまなものがあります。国内ではアウトロアーツの「ステラナビゲータ」がいちばん有名ですが,海外でもオートスターとのシンクロをサポートするものが多いです。ここでは,私が日ごろ使っている2つのプラネタリウムソフトとのシンクロ操作について紹介します。
高機能さが魅力の
■「ステラナビゲーター」を利用したコントロール
|
で き る こ と
|
操 作 方 法
|
| 望遠鏡の鏡筒が向いている位置を,ステラナビゲータ上でリアルタイムに表示 | |
| ナビゲータ上のコントロールを操作してETXの遠隔操作(天体の自動導入) | 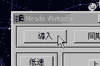 見たい天体をクリックしてから天体情報パレットの「導入」ボタンをクリックして操作 見たい天体をクリックしてから天体情報パレットの「導入」ボタンをクリックして操作 |
| オートスターと同等の上下左右,およびスピード調整を可能とする手動操作 | 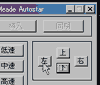 「コントローラの表示」をオンにしおいて,画面コントローラ上で「上」,「下」,「左」,「右」それぞれのボタンを押して操作 「コントローラの表示」をオンにしおいて,画面コントローラ上で「上」,「下」,「左」,「右」それぞれのボタンを押して操作 |
| ETXが導入している天体とステラナビゲータ上の表示「同期」 | 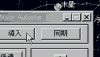 画面コントローラの「同期」ボタンを操作します 画面コントローラの「同期」ボタンを操作します |
| 彗星、新星、小惑星などのデータはすぐにでも星図上に表示できるようにしたいもの | |
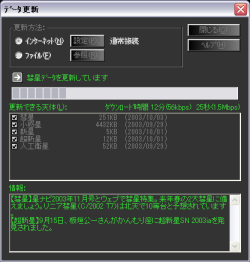 |
メニュー操作だけでデータ自動更新が可能に インターネット経由で最新の天体データが受信できます (クリックで拡大画像) |
体験版でも十分な機能
■「SkyChartIII」を利用したコントロール